Esta historia es parte de Punto de acceso iPhone 2022Colección de noticias, sugerencias y consejos de CNET sobre los productos más populares de Apple.
Así que actualicé el archivo. Iphone a mi iOS 16. Si eres como yo, probablemente te encantará poder Cancelar el envío y editar mensajes de texto y fácilmente Cortar personas o cosas de las fotos Un click.
No te pierdas: 7 funciones ocultas en iOS 16 que nos sorprendió encontrar
Sin embargo, no todas las características de iOS 16 son amadas universalmente. Por ejemplo, archivo Botón de búsqueda en la pantalla de inicio del nuevo iPhone Y las ventanas emergentes de imágenes son calumniadas rápidamente.
Afortunadamente, la mayoría de estas configuraciones de iOS 16 se pueden deshabilitar o eliminar por completo.
Lo ayudaré a guiarlo sobre cómo «arreglar» la nueva característica de iOS 16 que menos le gusta. Y mientras estés aquí, asegúrate de Cambiar la configuración de este iPhone y pulirlo Dos nuevas funciones para Apple Maps. Si aún no lo has hecho, así es como Descargar iOS 16 sobre mí compatibles con iPhone (Después de 2017).
Lee mas: Las mejores fundas para iPhone 14 hasta ahora
Elimina el nuevo botón de búsqueda de la pantalla de inicio de tu iPhone

La función de búsqueda del iPhone le permite encontrar rápidamente un mensaje de texto, una aplicación de terceros, un archivo, una nota o un sitio web, casi cualquier cosa en su dispositivo o en la web. Como sabe, para obtener la barra de búsqueda, simplemente deslice hacia abajo en cualquier lugar de la pantalla y aparecerá.
Con iOS 16, Apple está agregando otra forma de acceder a la Búsqueda desde la pantalla de inicio, a través de un pequeño botón justo encima de la base.
Sin embargo, es fácil activar accidentalmente el nuevo botón de búsqueda, porque está cerca de donde podría ir su pulgar al desplazarse entre las diferentes páginas de inicio.
Pero, como muchas funciones nuevas en iOS 16, puede desactivar esta configuración. Simplemente inicie la aplicación Configuración, vaya a Pantalla principal y cambiar aparecer en la pantalla principal Para eliminar el botón de búsqueda de su pantalla de inicio.
La burbuja de búsqueda debería desaparecer, reemplazada por unos pequeños puntos que representan sus diferentes pantallas de inicio.
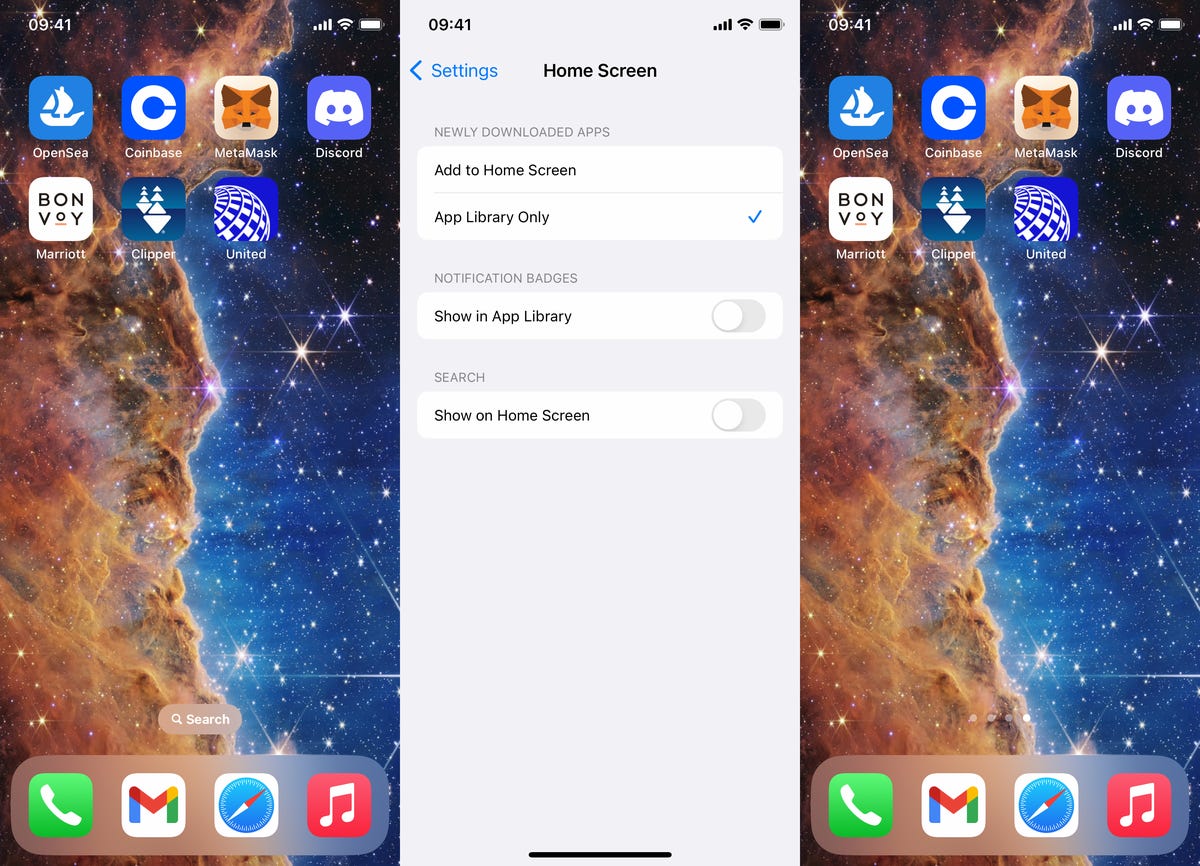
Incluso si elimina el botón de búsqueda, aún puede acceder a la función deslizando hacia abajo desde cualquier lugar de la pantalla de inicio.
Nelson Aguilar/CNET
Detenga las ventanas emergentes de fotos inesperadas (y vergonzosas) en la pantalla del iPhone
La IA de Apple ayuda a mostrar tus fotos y videos en diferentes lugares de tu iPhone, como un recordatorio de vacaciones familiares, fotos de pareja y vacaciones, pero es posible que no siempre quieras que tus selfies aparezcan inesperadamente, especialmente si son privados, vergonzosos o inadecuado.
Con iOS 16, ahora puede evitar que las fotos destacadas, así como los grupos seleccionados conocidos como Recuerdos, aparezcan en los widgets de Fotos en su pantalla de inicio, las secciones Buscar y Para usted de Fotos.
Para bloquear estas imágenes personalizadas, ejecute un archivo Ajustes Aplicación, ir a Fotos y cambiar Mostrar contenido destacado. No todo el contenido premium aparecerá en su dispositivo; en cambio, solo estará disponible en su biblioteca de Fotos y Álbumes.
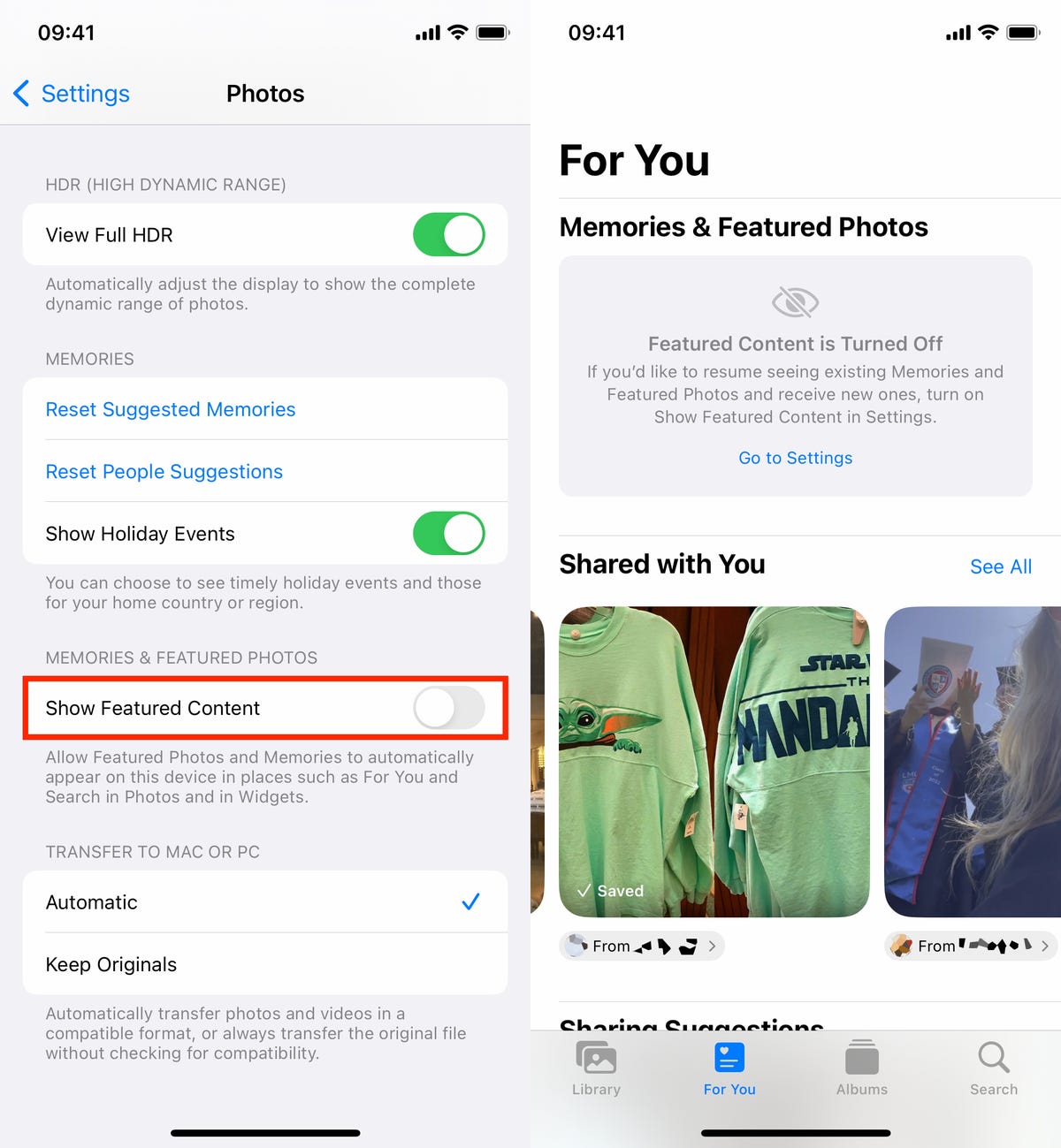
Una vez que desactive Mostrar contenido destacado, sus fotos y recuerdos destacados deberían desaparecer de su dispositivo.
Nelson Aguilar/CNET
Evite terminar accidentalmente sus llamadas telefónicas
El botón de encendido/lateral en el costado de su iPhone le permite quedarse dormido rápidamente y activar su dispositivo, pero si lo presiona accidentalmente durante una llamada telefónica, finalizará su llamada prematuramente. Si esto es algo con lo que ha tenido problemas en el pasado, iOS 16 finalmente le permite evitar que esto suceda.
En Configuración, vaya a Accesibilidad > tocar y cambiar Bloquear para finalizar llamada Para evitar que el botón lateral termine tus llamadas. Si accidentalmente presionas el botón lateral, tu pantalla se dormirá, pero seguirás en tu teléfono sin interrupciones.
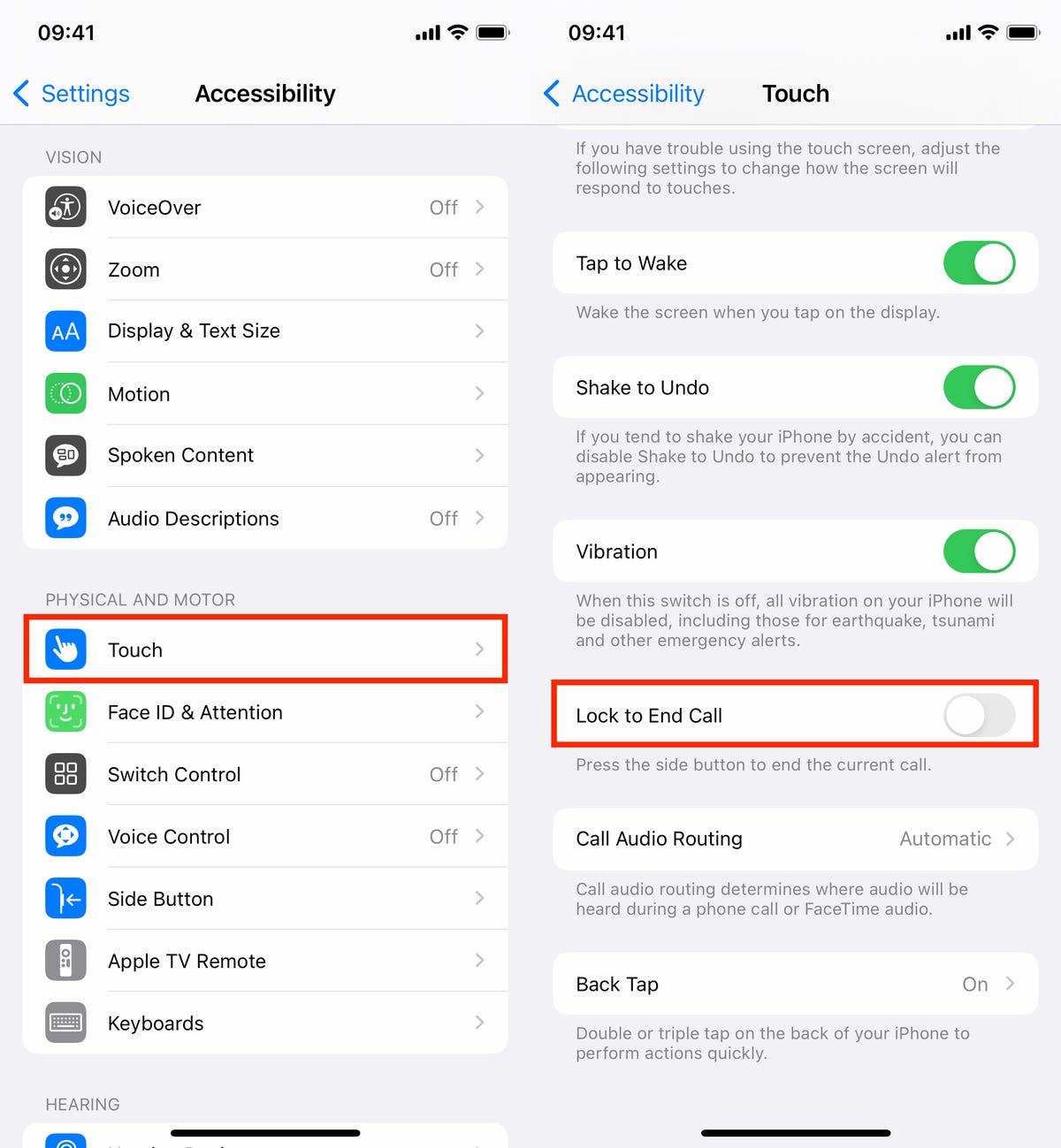
Esta función está oculta en la sección Accesibilidad de tu configuración.
Nelson Aguilar/CNET
Vuelve a usar las notificaciones de la pantalla de bloqueo de tu antiguo iPhone
El último rediseño de Apple trae widgets, fuentes y colores personalizables, una galería de fondos de pantalla y una fecha y hora estilizadas en la pantalla de bloqueo, además de un cambio pasado por alto en las notificaciones. En lugar de aparecer en la parte superior de la pantalla de bloqueo, las notificaciones ahora aparecen en la parte inferior, que luego puede tocar para que aparezcan en pantalla completa.
Sin embargo, no todos pueden estar contentos con este cambio. Si desea volver a la forma en que se veían las notificaciones en iOS 15, inicie la aplicación Configuración y vaya a Avisos > Mostrar como. A continuación, verá tres opciones:
- Número: Las notificaciones aparecen como un número numerado en la parte inferior de la pantalla.
- montón: las notificaciones aparecen en una pila en la parte inferior de la pantalla.
- existente: Las notificaciones aparecen en toda la pantalla.
Para volver al estilo de notificación anterior, elija existente Selección.
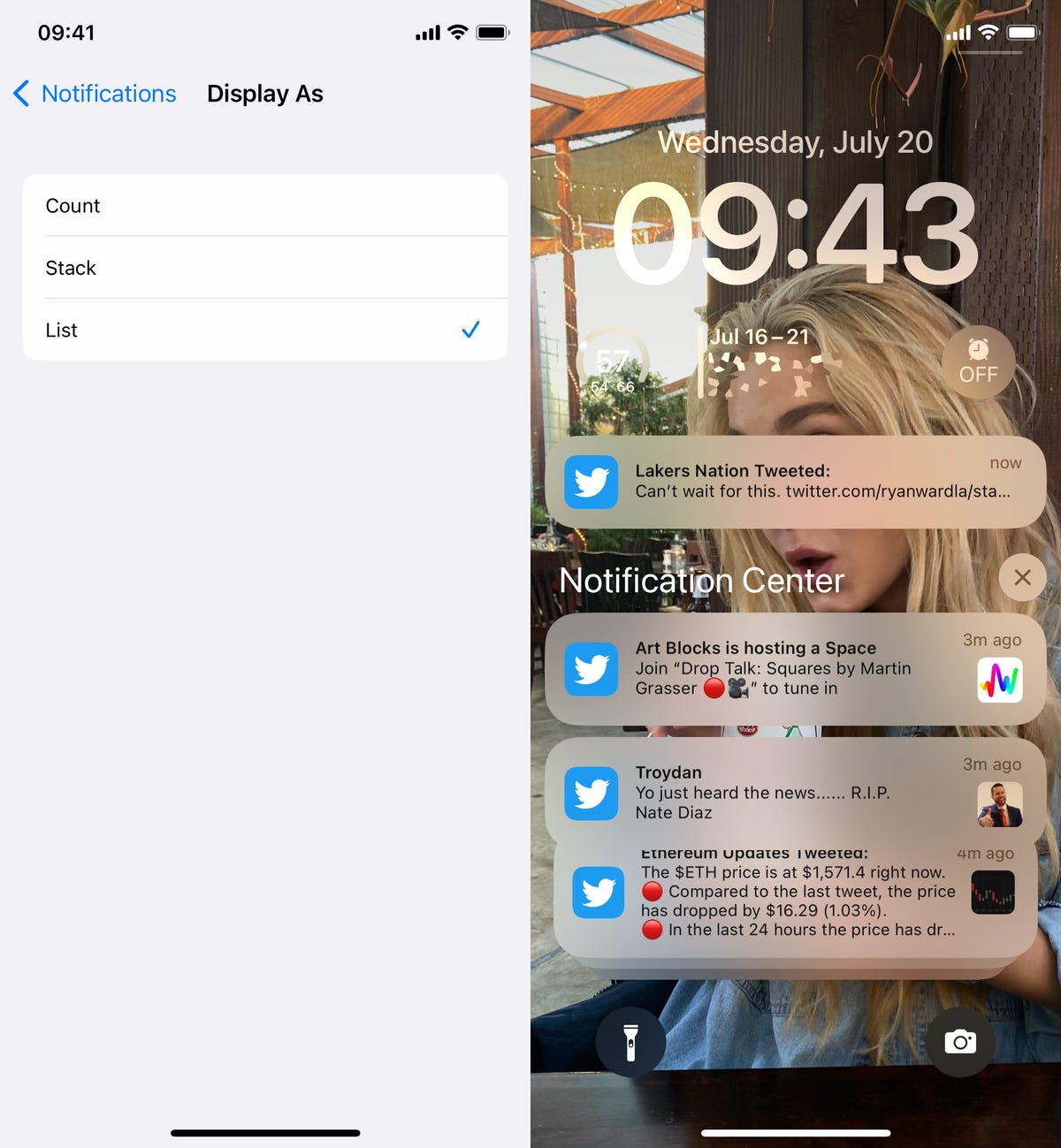
También puede presionar notificaciones para cambiar entre las opciones de visualización como las tres.
Nelson Aguilar/CNET






More Stories
El ex director de «Marathon» ha sido despedido de Bungie por mala conducta
Lanzamiento físico de Castlevania Dominus Collection confirmado, los pedidos anticipados se abrirán el próximo mes
Bethesda tiene el mejor juego independiente por 100 dólares